Ubuntu To Flash Drive
Running an operating system, like Windows, off of your flash drive can be very useful sometimes. You can recover your data from a hard drive and copy it to an external hard drive if that computer won't boot up or scan that computer for viruses and so on. This Instructable will show you how to install, boot, and run the popular Linux distro, from your flash drive. You will be able to automatically save your changes and settings back to the flash drive and restore them on each boot using a second partition.You can run Ubuntu will all your settings and files, even if you don't have your own computer with you.
You will have a whole, powerful operating system in your pocket!Sorry for the not very helpful pictures. It was to hard to document each little step for each step.
Hopefully it is still easy to follow.I'm not liable for any damage done to your computer and/or flash drive. However, I haven't ever had a problem. Just make sure to follow each step carefully.This process is no longer needed as of Ubuntu 8.10 because a USB Ubuntu Creator is built in. Here are the materials needed:. USB 2.0 Flash drive (at least 1G) (You could use USB 1.1, but everything will take 5x longer). Computer w/ CD Drive (Must be able to boot from USB. Newer motherboards will work.
Motherboards older than 2 years old probably won't work. A BIOS update from your computer manufacturer might work.). Ubuntu LiveCD (You don't need this if your computer already has Ubuntu installed on it). You should also be somewhat computer-savvy and comfortable with command prompt/ terminal.I used a 4GB Sandisk Cruzer Micro and Ubuntu 7.10 (current one at time of writing) You can get the Ubuntu LiveCD at. Download the Ubuntu Desktop LiveCD iso and burn it on a CD using Nero or another program. You could also request a free Ubuntu CD but that takes 6-10 weeks to ship. We will need to change the boot order of your BIOS throughout this Instructable.
Turn on your computer and while it turns on press the button to access the BIOS Setup Utility. Usually F2 or Delete.
Navigate around the setup until you find something about the boot order. You can change it so if that first device is their, it will boot up from that device. If the device isn't their, it will keep going down the order/list until their is one with that device plugged in. Also, when you boot up you might have an option to temporarily boot up from a certain device. You could use this if you want to only boot up from a device once. Now that you're in Ubuntu, it is time to format the flash drive.
We will make two partitions, one for the actual Ubuntu OS, and another to automatically save your changes and settings back to the flash drive and restore them on each boot. You can also store personal data on the second partition.
Backup all your data on your flash drive before doing this. This will erase all your files on you flash drive0. Backup the data on your flash drive.1. Open Terminal, under Applications2. Type in ' sudo su'3.
Type in ' fdisk -l', and identify which device is your flash drive. Mine was 'sdb'. Whenever I type 'sdb', put in your flash drive identification. For example, if your flash drive was sda, and I typed 'format sdb1' then you would type 'format sda1'.4.
Type ' umount /dev/sdb1'5. Now that you have finished formatting the drive, you can now install Ubuntu onto the flash drive partitions.1. Insert flash drive.2. Open Terminal.3. Type ' apt-get update'.4. Go to and download Mtools and install.
Afterward, download Syslinux and install.5. In terminal, type ' syslinux -sf /dev/sdb1'.6. Type ' cd /cdrom'7. Type ' cp -rf casper disctree dists install pics pool preseed.disk isolinux/. md5sum.txt README.diskdefines ubuntu.ico casper/vmlinuz casper/initrd.gz /media/Ubuntu/'. Ignore any 'cannot create symbolic link' errors.8.
Go to first partition of the first flash drive and rename 'isolinux.cfg' to 'syslinux.cfg'.9. Edit 'syslinux.cfg' so that it looks like the attached text file.Finally. You are done!
Okay, I think I fixed that. Turns out I needed to do 'cd /media/cdrom' for step 6. So I did it and now there are a bunch of files on my drive. I edited isolinux.cfg (by the way, the original was like five lines long and looked nothing like the new version) and booted into OSX to change the boot order.
Bootable Usb Ubuntu 64 Bit
However, my flash drive doesn't show up in the available disks for startup. If it helps, I'm doing this in system preferences - startup disk and am dual booting ubuntu and OSX.
I followed all the steps in ubuntu, of course.
Universal USB Installer aka UUI is a Live Linux Bootable USB Creator that allows you to choose from a selection of Linux Distributions to put on your USB Flash Drive. The Universal USB Installer is easy to use. Simply choose a Live Linux Distribution, the ISO file, your Flash Drive and, Click Install. Upon completion, you should have a ready to run bootable USB Flash Drive with your select operating system installed. Other features include; (if available) – Ubuntu, Xubuntu, and Lubuntu Casper Persistence feature works with FAT32 or NTFS formatted drives.
Larger than 4GB casper-rw is possible only when the USB drive is formatted with the NTFS filesystem.NOTE: If you are looking to add multiple Linux Distributions, System Diagnostic Tools, Antivirus Utilities, and Windows Installers to your bootable USB, use YUMI –, instead. Universal USB Installer (UUI) ScreenshotsUniversal-USB-Installer-1.9.9.0.exe – December 4, 2019 – ChangesUpdate to support Clear Linux and Pop OS.IMPORTANT: The Windows to Go option requires the USB be formatted NTFS with 20GB free disk space to hold the virtual disk. See for more info. IMPORTANT NOTE: Your USB drive must be Fat32/NTFS formatted, otherwise Syslinux will fail and your drive will NOT Boot.Bootable USB Flash Drive Creation Requirements:. Universal-USB-Installer-1.9.9.0.exe. Windows Vista/7/8/10 or WINE to create the USB (Win 98/XP/2K WILL NOT Work!).Fat32 or NTFS Formatted Flash Drive.
MBR partition only GPT will not work!. PC with a BIOS that can boot from USB. Your Favorite Linux ISOFeel free to inform me of unlisted Live Linux distributions or version revisions, and I will do my best to update Universal USB Installer (UUI) to support them. Universal USB Installer Recent Changelog:12/04/19 – Version 1.9.9.0: Update to support Clear Linux and Pop OS.09/17/19 – Version 1.9.8.9: Update to support Skywave Linux, and newer Knoppix.
Correct Ubuntu based persistent conditional statements.06/01/19 – Version 1.9.8.8: Update to support newer Archbang, ArchLinux, Manjaro, Dr.Web, and AntiX. Add support for KaOS, Pop OS, Bionic Pup, Emmabuntus, and MX Linux.02/19/19 – Version 1.9.8.7: Update to support initrd boot option for newer Ubuntu based distributions when USB drive is formatted NTFS. Add persistence option to Kodachi entry.11/30/18 – Version 1.9.8.6: Include ability to see which Disk the drive letter of volume/partition is on.
Improve DiskWipe option – rescan during Diskpart before creating a new partition.11/28/18 – Version 1.9.8.5: Set Fat32 and NTFS Format options to format only the selected Volume Drive Letter. Include a new option to Wipe Entire Disk (including all attached Volumes/Partitions). The Wipe Entire Disk option can be used to Restore USB drives made bootable with DD, or to convert them back to use a single partition with a bootable MBR.10/31/18 – Version 1.9.8.4: Update to support Pearl Linux and Ubuntu Gnome.
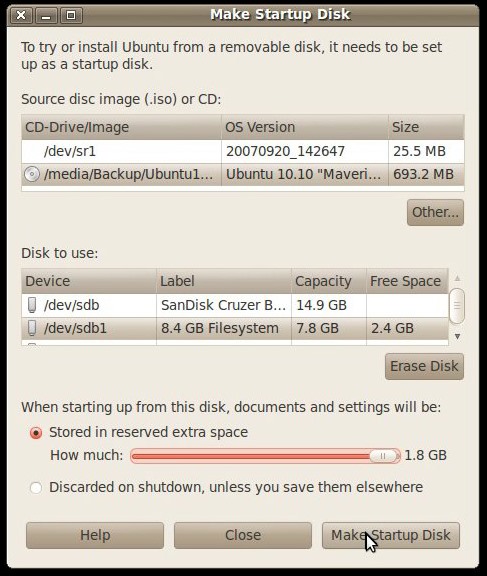
Fix some broken links. Fix Solus entry.07/29/18 – Version 1.9.8.3: Update to support Quick Save Live, Norton Bootable Recovery Tool, and Hiren's Boot CD PE. Created Disk Cloning and Recovery Tools Category.06/22/18 – Version 1.9.8.2: Update to support Kodachi, and newer Kasperski Rescue Disk. Add new category for Anonymous Tor Browsers.04/25/18 – Version 1.9.8.1: Fix various broken links.01/13/18 – Version 1.9.8.0: Update to support Super Grub2 Disk, All In One-System Rescue Toolkit, Gecko Linux, Q4OS, and Medicat.09/27/17 – Version 1.9.7.9: Update to support PureOS, CentOS Installer, and Ubuntu Mini (Netboot Installer).
Fix broken Debian, Lubuntu, and Xubuntu links.05/02/17 – Version 1.9.7.8: Update to support KDE Neon, Devuan, Vinari OS, and Ubuntu Budgie.03/21/17 – Version 1.9.7.7: Added casper-rw creation progress banner. Corrected casper slider max size relative to fat32 or ntfs selection.03/19/17 – Version 1.9.7.6: Correct broken Ubuntu and Linux Mint installer options when no format option is chosen.03/13/17 – Version 1.9.7.5: Add filesystem type to drivelist.

Include message box to notify of NTFS filesystem requirement for Windows to Go option.03/06/17 – Version 1.9.7.4: Add Windows to Go VHD option. Added more info for syslinux warning. Added Diskpart NTFS format option.02/22/17 – Version 1.9.7.3: Temporarily limit format option to removable media.02/09/17 – Version 1.9.7.2: Add Try via DD (Overwrites disk) and Try Unlisted Linux ISO (GRUB) options. Update to support Antergos.02/02/17 – Version 1.9.7.1: Quick fix to correct Show All ISOs font.12/23/16 – Version 1.9.7.0: Add Show All ISO option. Update Step 1,2,3 labels. Replace empty spaces in filename with dashes. Update to newer GRUB4DOS.12/13/16 – Version 1.9.6.9: Update Get Drives function to ignore system and network drives.
Update to support ChaletOS, and Bunsenlabs.10/03/16 – Version 1.9.6.8: Switch back to use 7-Zip 9.20.09/24/16 – Version 1.9.6.7: Update to support Cyborg Linux. Upgrade to 7-Zip 16.02.06/29/16 – Version 1.9.6.6: Update to support Cub Linux.06/17/16 – Version 1.9.6.5: Update to re-support Archbang, Archlinux, newer Dban, and CentOS. Added Syslinux 6.03.04/05/16 – Version 1.9.6.4: Update Links, remove Archlinux until a fix is found, disable feature to close all open explorer windows when format option is selected. Update Syslinux 4.07 source.12/30/15 – Version 1.9.6.3: Update to support Caine, Pentoo, Parrot Security OS, and Windows 10 Installer (untested).10/28/15 – Version 1.9.6.2: Update Links, remove discontinued projects.06/26/15 – Version 1.9.6.1: Update to support GRML 2014-11, CentOS 7, Runtime Live CD, and Clonezilla 2.4.2-1005/05/15 – Version 1.9.6.0: Update to support Linux Mint 17.1 Rebecca. UUI – Universal USB Installer Troubleshooting, Issues, Bugs:The Windows to Go option requires the USB drive be NTFS formatted and have 20GB+ free space to hold the virtual disk. Many flash drives you might find at local department stores won't be fast enough.
Install Ubuntu From Usb Windows 10
You'll need a Very Fast Flash Drive. When Windows boots from the USB for the first time, it'll go through the setup process and then reboot. You'll need to boot using your Windows to Go flash drive a second time to finalize the setup process and finally boot into your full Portable Windows.UUI Expects the Volume Label of your USB drive to be UUI in order for OpenSUSE, CentOS and several other distributions to boot.
UUI attempts to automatically create this Volume Label, however it can sometimes fail. Please ensure that the Volume Label of your USB remains UUI if you expect distributions to boot!Persistence feature is currently broken with Newer Debian and Debian based distributions due to significant changes upstream. Debian now requires a rename of the persistent block file and label from live-rw to persistence and must hold a persistence.conf file containing / Union.
Rufus Ubuntu
I will be working on making the necessary changes to provide a fix as time allows.If you're using Universal-USB-Installer-1.9.9.0.exe and you still receive Insane primary (MBR) partition notices,Insane primary (MBR) partition. Can’t find myself on the drive I booted fromYour USB drive may be improperly formatted, contains more than one partition or MBR, or your BIOS is not properly detecting the USB drive and its firmware needs to be updated. You can tryAn Error (1) occurred while executing syslinux.If you encounter a message statingAn error (1) occurred while executing syslinux. Your USB drive won't be bootable.The most likely cause is that your USB drive is formatted as exFAT or some other unsupported format. You'll need to reformat as fat32 (currently preferred) or NTFS.My PC wont Boot from my Flash Drive, but supports USB boot!Many Flash Drives ship USB-FDD formatted and some systems will not detect or even boot USB-FDD. I have found that most systems can however boot USB-ZIP, and or USB-HDD. If you are having a hard time getting your BIOS to detect your flash drive, you can try to format it as USB-HDD or USB-ZIP using BOOTICE , and then proceed to use Universal USB Installer to put your chosen Distro on USB.OTHER IMPORTANT NOTES:.
If you're running a Windows Vista or 7 Installer from your USB, after the first reboot, remove the flash drive and let the pc complete from the hard disk. When browsing for an ISO, UUI will only display ISO Files that match exactly what the tool is asking for. For example, if you chose to install Ubuntu 10.10 Desktop i386, you should not expect the tool to display your ubuntu-10.10- netbook-i386.iso as you have not chosen to install the netbook variant.Auto Detection: If you run Universal USB Installer from the same directory containing an installable ISO, the script should Auto Detect the ISO and bypass step 2. Although you can use an NTFS formatted USB, Ubuntu based 'persistence' features will only work with a Fat16 or Fat32 formatted drive.
Additionally some Linux Distributions will not boot from an NTFS formatted USB.This tool does not support installing and booting from multiple Linux Distributions. Only One Distribution can be installed per USB drive. However, the can be used to create a Multi System USB Device.To try an unlisted ISO, I.E. 'Ubuntu 9.10', choose one of the the last two options in Step 1, 'Try Unlisted Linux ISO'. Please inform me of unlisted 'Linux ISOs' you get to work via these options, and I'll add them.NOTE: OpenSUSE DVD ISOs that exceed 4GB will not work due to the Fat32 limitation.Ubuntu Server 'Failed to copy file from CD-ROM' Error (should be resolved)?The Universal USB Installer does run well in WINE under Linux.
However the Fat32 format option will not work, and syslinux must be installed manually onto the USB from within Linux. You might also wish to try another.Universal USB Installer – Easy as 1 2 3 published under.