Dashboard Style 2.2
. I Get Started.
II Output Formats. III Extensions. IV Other Topics. 5.2 ComponentsA wide variety of components can be included in a dashboard layout, including:.Interactive JavaScript data visualizations based on HTML widgets.R graphical output including base, lattice, and grid graphics.Tabular data (with optional sorting, filtering, and paging).Value boxes for highlighting important summary data.Gauges for displaying values on a meter within a specified range.Text annotations of various kinds.A navigation bar to provide more links related to the dashboard.The first three components work in most R Markdown documents regardless of output formats. Only the latter four are specific to dashboards, and we briefly introduce them in this section. FIGURE 5.5: Three gauges side by side on a dashboard.There are a few things to note about this example:.The gauge function is used to output a gauge. It has three required arguments: value, min, and max (these can be any numeric values).You can specify an optional symbol to be displayed alongside the value (in the example “%” is used to denote a percentage).You can specify a set of custom color “sectors” using the gaugeSectors function.
Dashboard Style 2.2 Review
By default, the current theme’s “success” color (typically green) is used for the gauge color. The sectors option enables you to specify a set of three value ranges ( success, warning, and danger), which cause the gauge’s color to change based on its value. 5.2.3 Text annotationsIf you need to include additional narrative or explanation within your dashboard, you can do so in the following ways:.You can include content at the top of the page before dashboard sections are introduced.You can define dashboard sections that do not include a chart but rather include arbitrary content (text, images, and equations, etc.).For example, the following dashboard includes some content at the top and a dashboard section that contains only text (see Figure for the output).
Jobs viewThe Jobs view gives an overview of all Slurm jobs currently running or pendingon the supercomputer.At the top of this view, there are 5 pie charts. The biggest one on the leftrepresents the part of cores allocated to jobs among the total number of coresavailable on the supercomputer.Then, from left to right, the 4 other pie charts represent:. The distribution of allocated nodes among partitions.
The distribution of allocated cores among partitions. The distribution of allocated nodes among QOS. The distribution of allocated cores among QOSNote that the last 4 charts only consider currently allocated resources. So, ifthere is only one running job on only one core, all these charts will show onepartition and one QOS at 100%, even though the vast majority of the resourcesare idle. These diagrams become really relevant when you have multiple QOS andpartitions and there are many running jobs.Then, after the charts, there is a table with one job per row.
Dashboard Style 2.2 For Sale
This is the listof all jobs running or pending on the system.There are 9 columns:. The Slurm job ID. The name of the user with his/her login on the system between parenthesis. The number of cores and nodes that are allocated for this job, if any. If thejob is pending or blocked for any reason, the field could be empty since Slurmmay have not decided yet on which nodes this job will run. The current state of the job. If the job is pending or blocked, the reason which explains why the job isin this state.
If the job is running or completing, this field is empty. The start time of the job if the job is pending and Slurm is able to forecastits start time in the future. The QOS of the job. The partition of the job.
The Workload Characterization Key (WCKey) of the job. An optional customizable column if using the JOBSXTRACOL feature.Please refer to the for more details.You can filter the displayed jobs by using the input above the table. All theshown jobs then satisfy all the filters given in the input. There is anautocompletion mechanism on all partitions, QoS, WCKey, Name, User, Nodes, State,Start Time and End Time existing in the table. The filters field work in asubstractive way.There is a special use case to filter by Start and End Time. You must begin thefilter by choosing the field Start Time with the word “start” or End Time withthe word “end”. Followed by a comparison operator “”.
At the end youwill add the time format you want. The options are:. now (the current time), must be used alone. numbery (years).
numberM (months). numberw (weeks). numberd (days). numberh (hours). numberm (minutes). numbers (seconds)The options must be separated with ”:”The time format can be a positive or negative value “+” (default) or “-“Examples:“start. The job ID is reminded in the title of this information box.
Then, the fieldsare:. The name of the user, with his/her login between parenthesis. The current state of the job.
If the job is pending or blocked, the reason which explains why the job isin this state. If the job is running or completing, this field is empty. The list of nodes that are allocated for this job, if any. If the job ispending or blocked for any reason, the field could be empty since Slurm mayhave not decided yet on which nodes this job will run.
If the node list isnot empty, the number of nodes is given between parenthesis. The number of requested (and eventually allocated) cores for the job. The Slurm account used for this job. The QOS of the job. The partition of the job. The Workload Characterization Key (WCKey) of the job.
The exclusive flag whose value is yes or no, as requested by users at thejob submission. If yes, the job get exclusive to resources on allocatednodes. That means that no other job could run on these nodes at the same timeeven if this job does not allocate all cores of these nodes. The command run in the batch step of the job. Generally, for batch jobs, thisis a submission script.
The start time of the job. If the job is pending or blocked, Slurm is notalways able to forecast this start time in the future so this field may beempty. The elligible time which is the moment when this job was accepted in thescheduling queue of Slurm.

The end time of the job. It could be empty if the job is not started yet orthe walltime is not set. The time limit of the job, in minutes. It may be empty if infinite.You can close this box by clicking on the Close button. The nodes are drawn in their corresponding racks, at their appropriate positionand scaled size. Each node is a rectangle in the rack.
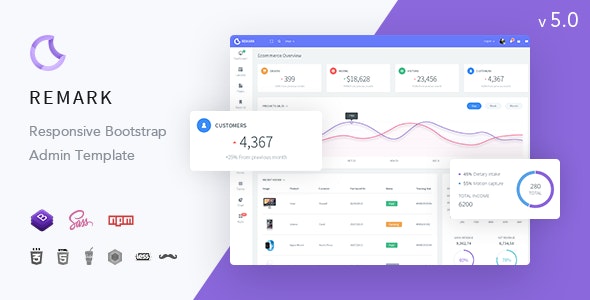
Dashboard Style 2.2 1
The name of the node iswritten on the side of the rack.The small LED in the upper left corner of the node gives its general status. Ifthe LED is green, the node is available to run jobs. If it is yellow, the nodeis alive but disable in Slurm ( drained or draining). Finally, if the LED isred, the node is down according to Slurm.Then, the color of node rectangle depends upon current job allocations. If allthe cores of the node are allocated, the color is dark blue.

If only a subsetof all cores of the node are allocated, the color is light blue. If the node istotally idle, the color stays grey.A small legendary in a frame at the top right corner gives a recap of theseinformation. All available CPU cores are drawn within the nodes, each core is a smallrectangle. If a core is allocated to a job, the core is colored with a colordepending on the job ID. All cores allocated to a job have the same color.However, note that due to limited number of colors, when there are a lot ofrunning jobs, 2 cores allocated to 2 different jobs could potentially have thesame color. With Private Date set for jobs, only current-user-related jobswill be shown for regular users.Again, a small legendary in a frame at the top right corner gives a recap ofthese information.To get more details about the activity on one specific node or core, you canclick on it.Once clicked, an information box shows up with the same details about jobs, asin the box about job of the Jobs view.
3D ViewThis view shows a representation in three dimensions of the HPC, according tohow it is defined in the racks.xml file.As on the JobsMap view, it gives the activity on each core, showing the colorof the current processed job. Same effect of viewing restriction as JobsMapview with Private Data jobs parameter is defined.You can choose between 3 ways of visualization:. Camera orbit:Change its angle by clicking and moving the mouse. Zoom in with a scroll up,out with a scroll down. Camera first person:Move the camera with the arrow keys.
Change its angle by pointing the wisheddirection with the mouse. Pacman:A view with an automatically moving between racks. The table is composed of one row per reservation and 5 columns:.
The reservation name. The list of users allowed to submit jobs in this reservation. The list of nodes allocated to this reservation.
The start time of this reservation. The end time of this reservationThis view, like Jobs View, can be applied with Slurm’s Private Data as well.If reservations has been defined previously inconfiguration, regularusers are prevented from viewing others’ reservations. Only admins areallowed to consult all the reservations.