Paint Tool Sai Transparent Background
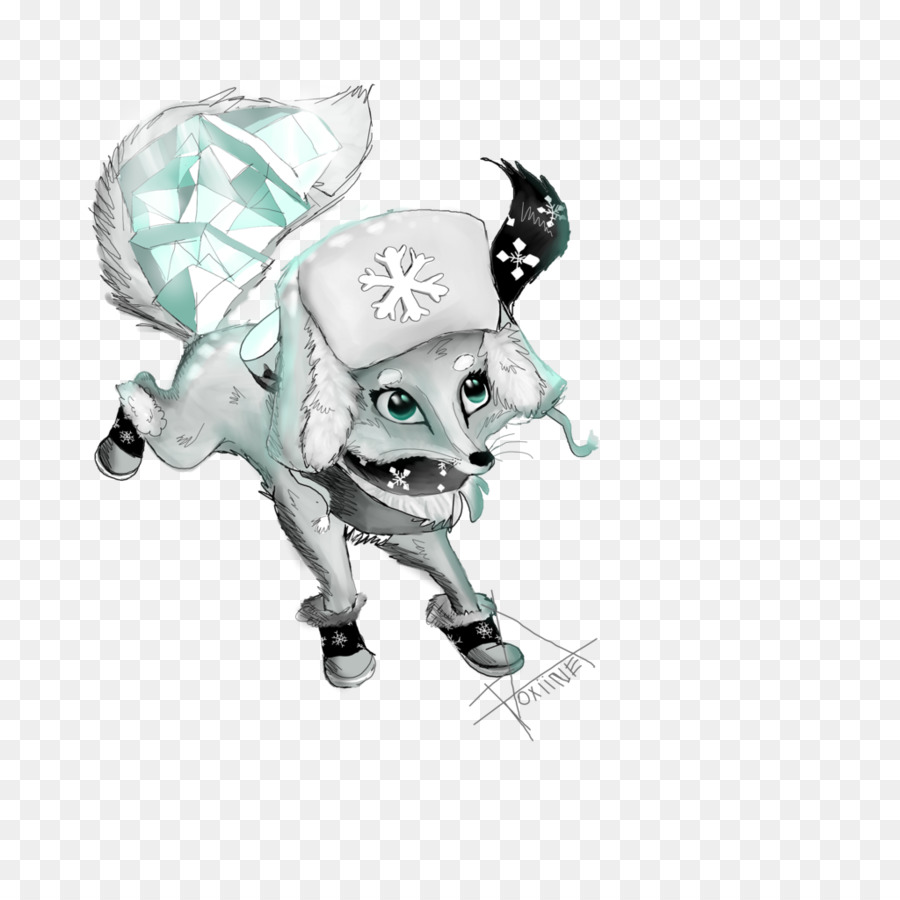

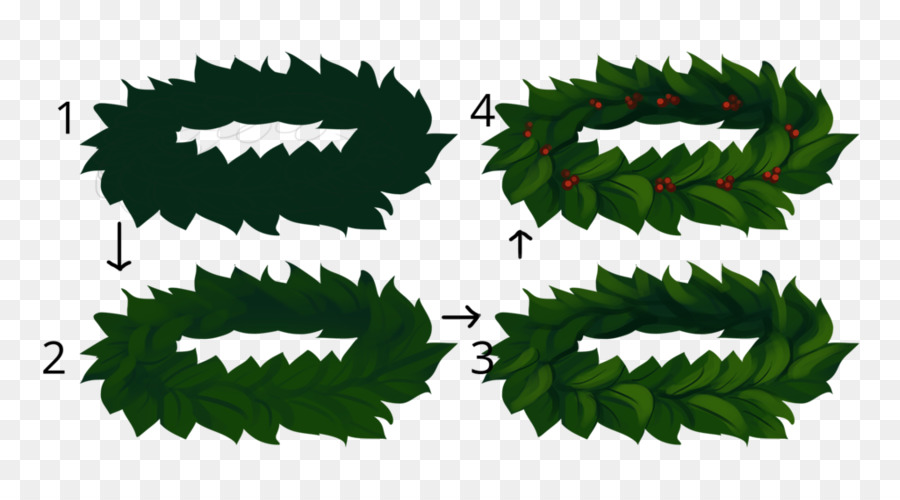
Step (2): Once the Paint application is opened, click on the File Open option and then select the image which you want to open.Step (3): After opening the selected image in Paint, click on the Select menu and then choose the Transparent selection option.Step (4): Next under the Selection shapes, you have to choose the Free-form selection option.Step (5): Now select the foreground area which you want to cut out from the image with the help of cursor by holding the left mouse button.Step (6): After selecting the area required, right click on it and then select the Cut option. Coupon code generator software. Till this step, you have successfully selected the image which you want to use or apply in another image.Step (7): Now open an entirely new image in Paint where you wish to paste the image which was just cut.Step (8): Next, press Ctrl + V keys together to paste the foreground area you cut from the first image. And since the cropped image was having a transparent background, it will look like as it is part of the second image.Step (9): You can also change the location of the image which you just pasted by left clicking on it and then dragging to your preferred location.After following these easy steps, we hope that now you know how to make picture background transparent in Paint on Windows 10 system. How to Make Background Transparent in Paint 3DThe advantage of using Paint 3D is that it won’t keep the foreground area white blank what we usually see when we use Microsoft Paint application.
Follow the step by step instructions given below which will help you in understanding how to make an image background transparent in Paint 3D on Windows 10 PC:Step (1): First of all, go to the Windows 10 Start menu and then type Paint 3D in the search box. Now from the search results, open Paint 3D application.Step (2): Once Paint 3D is opened on your computer, click on the Menu Open Browse Files option and then select the image which you want to open and edit. Step (3): Now click on the Canvas menu and then turn On the Transparent Canvas option.Step (4): Next, you have to click on the Select option and then with the help of cursor by holding the left mouse button, drag the selection rectangle over any particular area of the image which you want to delete.Step (5): After the selection, press Ctrl + X key together to cut out the area from the image. Now you will see the blank transparent area where you can fill any layer of color you want to.Step (6): To do so, click on the Menu Save as option. Next, click on the Image option and then choose Save as type 2D PNG option.Step (7): And then save the image by giving any file name and then clicking on the Save button. This Image will be saved with a transparent background.Step (8): Now, open up a blank canvas by clicking on the Menu New option.Step (9): Next, click on the Menu Open Browse files option and then open a new background layer image for the transparent image you saved earlier.Step (10): Finally, click on the Menu Insert option and then open the transparent image which you saved earlier in Step 7.Now the transparent image will be visible above the background layer and you can edit it in every possible way.
Online Transparent Background Tool
You can freely resize, rotate, or add texts, stickers, and various other effects too.Thus, you can see how simple is to remove white background from image and make picture background transparent in Paint 3D application. ConclusionMaking an image background transparent and adding transparent backgrounds to images using Paint 3D is an extremely easy process as you have witnessed in this tutorial.